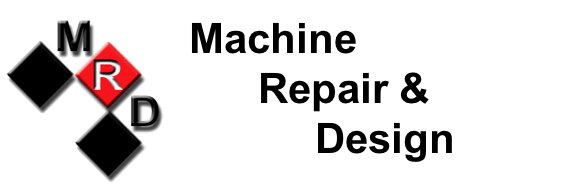NOTE: This is part 2 of our 3 part series in how machine shops and other small businesses can use Microsoft Power Automate to automate and simplify paperwork. Check out Automation Part 1 here.
Part 2: How to Set Up Power Automate for Invoice Processing
Introduction
In Part 1, we discussed how Power Automate can simplify invoice processing for small businesses, saving time and reducing errors. Now, let’s dive into the nuts and bolts of setting it up. This guide shows you how to use Power Automate and Power Automate Desktop to automate PDF invoice renaming, data extraction, and ERP data entry for systems like TechnoERP, QuickBooks, or Quicken. No coding, no extra hardware, and no database access required—just your existing Microsoft 365 subscription and a Windows PC.
What You’ll Need
-
Microsoft 365 Account: Includes Power Automate (check flow.microsoft.com).
-
Power Automate Desktop: Free with Windows 10/11, downloadable from the Microsoft Store.
-
Invoice PDFs: Stored in a folder (e.g., OneDrive, SharePoint, or local drive) or received via email.
-
ERP System: Any system with a user interface (e.g., TechnoERP, QuickBooks).
No additional hardware or software is needed, as Power Automate leverages your current setup.
Step-by-Step Setup
Step 1: Create a Cloud Flow for Invoice Processing
-
Log into Power Automate: Access the portal at flow.microsoft.com.
-
Set a Trigger: Choose a trigger to start the flow, such as:
-
“When a file is created” in a OneDrive/SharePoint folder.
-
“When an email is received” with invoice attachments.
-
-
Extract Data: Add an AI Builder action to process PDFs. Use the “Extract information from invoices” model to pull details like invoice number, date, vendor, and amount. No coding needed—AI Builder handles it.
-
Rename Files: Use the “Rename file” action to standardize PDF names (e.g., “VendorName_InvoiceNumber_Date.pdf”) using dynamic content from extracted data.
-
Filter for Review: Add a condition to flag invoices needing manual checks (e.g., amounts over $5,000 or missing fields). Route these to a separate folder or send an email notification.
-
Save Files: Store renamed PDFs in a designated folder for record-keeping.
Step 2: Automate ERP Data Entry with Power Automate Desktop
-
Create a Desktop Flow: Open Power Automate Desktop and start a new flow.
-
Record Actions: Use the recorder to navigate your ERP (e.g., TechnoERP) as you would manually:
-
Open the ERP app or web interface.
-
Go to the invoice entry screen.
-
Input extracted data (e.g., vendor, amount) into fields.
-
Save or submit the entry.
-
-
Use Variables: Replace hardcoded inputs with variables from the cloud flow (e.g., invoice number, amount).
-
Link Flows: In the cloud flow, add a “Run a Desktop flow” action to pass extracted data to the desktop flow.
-
No Database Needed: Power Automate Desktop interacts with the ERP’s interface, simulating clicks and keystrokes.
Step 3: Test and Refine
-
Run a Test: Process a few invoices to verify:
-
PDFs are renamed correctly.
-
Data is extracted accurately.
-
ERP entries are error-free.
-
-
Tweak as Needed: Adjust conditions (e.g., filtering rules) or UI interactions if the ERP interface changes.
-
Monitor: Set up email alerts for flow failures or flagged invoices.
Step 4: Deploy and Maintain
-
Schedule: Run the flow daily or on-demand when new invoices arrive.
-
Update: Check periodically for ERP interface changes or new invoice formats.
-
Expand: Add features like generating reports or syncing with Excel.
No Extra Costs
Power Automate runs on your existing PCs and Microsoft 365 subscription. AI Builder may require a license for advanced PDF processing, but trial credits or low-cost add-ons are often sufficient for small businesses. No servers, third-party tools, or IT consultants needed.
Next Steps
With your flow set up, you’re ready to save time and reduce errors. In Part 3, we’ll share the real-world results of this automation, including hours saved and potential for even greater efficiency.